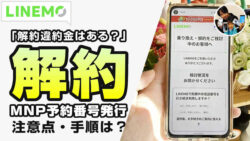※広告掲載中
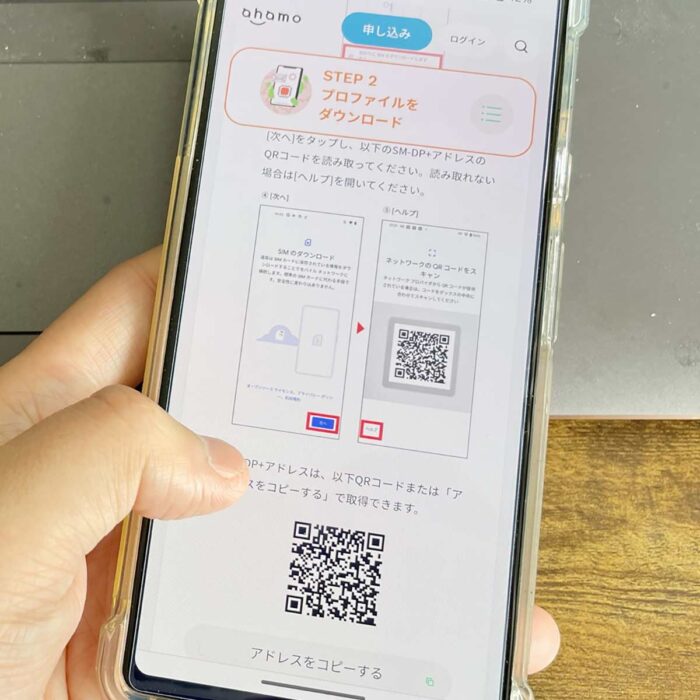
ドコモ低料金プラン「アハモ(ahamo)」では、スマホ内蔵SIM「eSIM」の販売が予定されています。eSIMがいつから販売されるかは告知されていません。
アハモが新規受付でeSIMも販売していれば、申し込み殺到によるシステムトラブルは無かったかも知れない…。
物理SIM(nano SIM)の配送が1,2週間も送れることもなかったかも知れない…。
eSIMは、スマホに内蔵されたSIMカードのこと。
アハモから提供されるプロファイルのQRコードをスマホで読み込むことで、SIMのデータを書き換えてデータ通信を始める事ができます。
ただ、eSIM対応のスマホは、android/iPhone共に限られているのが現状。
当記事では、アハモで使える主なeSIM対応機種のeSIM設定方法を紹介します。
この記事でわかること(目次)
アハモで使える主なeSIM対応機種のeSIM設定方法
アハモで使える主なeSIM対応機種は以下の通り。
- iPhone12シリーズ
- iPhone11シリーズ
- iPhone XS・iPhone XS Max
- iPhone XR
- グーグルピクセル5
iPhoneXR以降のiPhoneはデュアルSIM対応でありeSIM対応!お持ちの方はeSIMをアハモで申し込むことができます。
androidは、グーグルピクセル5のみ対応となっています。
アハモのeSIM対応スマホはめっちゃ少ない!
…と予想されます。
iPhone12ミニのeSIM設定方法
iPhone12ミニのeSIM設定方法は以下の通り。
楽天モバイルのeSIMを設定した際の画像を使いますm(_ _)m
1他社からの乗り換えの方は、アハモ申し込み後回線切替をしてください。
2アハモを使うスマホ以外(PCなど)で、プロファイルインストール用QRコードを表示。
3iPhone12ミニの設定からモバイル通信を開き、モバイル通信プランを追加をタップ。

4iPhone12ミニでQRコードを読み取ります。

5QRコードを読み取ったらモバイル通信プランを追加をタップ。

6eSIM設定完了。
データ通信が始まらなかったらiPhone12ミニをフライトモードにして一旦データ通信モードを遮断してみてください。
ドコモの電波が立ったら開通です!
iPhone12ミニのeSIM設定方法
まぁ…iPhoneSE(第2世代)のeSIM設定方法は、同じiPhone(iOS)同士、上記と同じです。
グーグルピクセルeSIM設定方法
アハモのandroid eSIM対応機種は、まだ公表されていませんが、グーグルピクセル5は対応してそうです。
eSIMの設定方法、iPhoneもandroidも同じ流れ。
1設定から”ネットワークとインターネット”を開き、”モバイルネットワーク”の+をタップ。
プ。
2代わりにSIMをダウンロードしますか?をタップ。
3グーグルピクセルでアハモのプロファイルインストール用QRコードを読み取り。
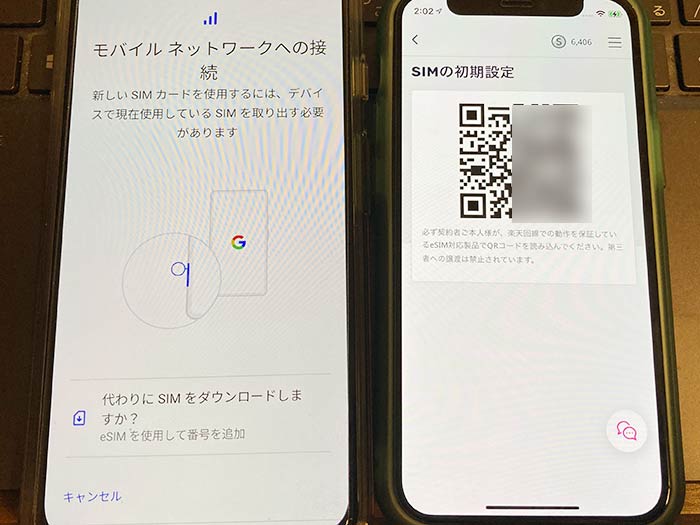
4eSIM設定完了。
android/iPhone共にeSIMの設定は簡単ですよ!QRコードを表示させる別端末が必要ですが…。
私のグーグルピクセル4a5Gは使えないのだろうか?eSIMが提供されたらSIM交換して検証したいと思います。
アハモのeSIMを使うメリット・デメリット!
アハモのeSIMを使うメリット!
アハモでeSIMを申し込むと、物理SIM(nano SIM)の配送を待つことなく、申し込んだあとすぐ使い始める事ができます。
eSIMの設定は、アハモからメールで送られてくるプロファイルのQRコードをスマホで読み込むだけです。
アハモのeSIMを使うデメリット!
アハモでeSIMを申し込むと、SIMカードのパッケージ・マニュアル誌は配送されてきません。
コレクションしてる方は入手できないのでご注意ください。
また、物理SIMの設定と違って、QRコードを表示させるための別端末(スマホ・PC)とWiFi接続が必要です。
WiFi接続しないとeSIMの設定はできないので不便なことが起こるかも知れないので注意してください。
ただ、SIMの交換は頻繁に行うものではないので、あまり気にしなくて良いかも知れません。
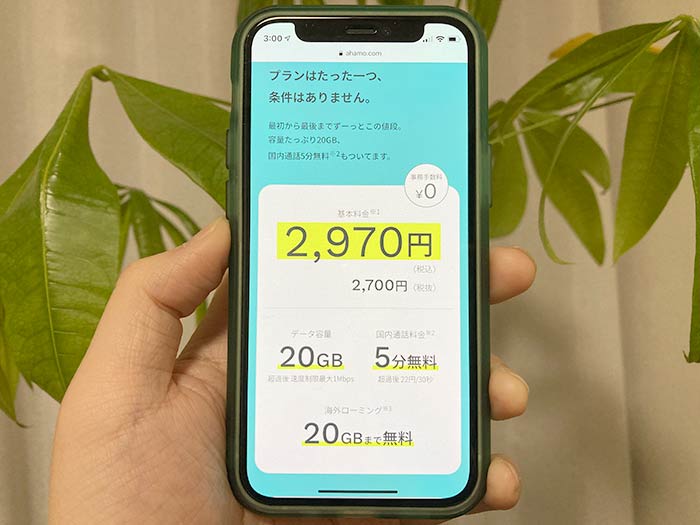
最後にアハモの特徴を…
- 初回dポイント3,000円分付き
- 20ギガ2,700円 (税込2,970円)
- 5分かけ放題付き
- 家族割引〇
- ドコモメール利用×
- キャリ決済△
- spモード コンテンツ決済サービス×
「ドコモのアハモに乗り換えます!」
おっと!
ソフトバンク低料金プラン「ラインモ」・auの「povo」も比較検討してみてください。いずれも既にeSIM対応中です。

運営者情報
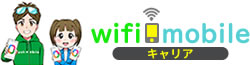
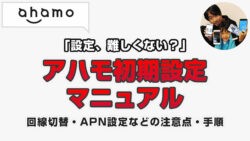 アハモ初期設定マニュアル!回線切替・APN設定などの注意点・手順は?
アハモ初期設定マニュアル!回線切替・APN設定などの注意点・手順は? 「サポート料1回3,300円払うの?」ドコモショップへ行かなくてOK!アハモよくある質問まとめ。
「サポート料1回3,300円払うの?」ドコモショップへ行かなくてOK!アハモよくある質問まとめ。 「eSIM開通アプリが便利!」LINEMOのeSIM設定手順・注意点まとめ。
「eSIM開通アプリが便利!」LINEMOのeSIM設定手順・注意点まとめ。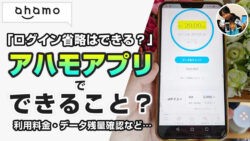 アハモアプリでできること?利用料金・データ残量確認など…
アハモアプリでできること?利用料金・データ残量確認など…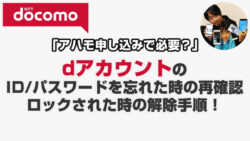 「アハモ申し込みで必要?」dアカウントのID/パスワードを忘れた時の再確認・ロックされた時の解除手順!
「アハモ申し込みで必要?」dアカウントのID/パスワードを忘れた時の再確認・ロックされた時の解除手順! 「eSIMを物理SIMに交換!」LINEMOのSIMカード変更手順!かかる費用は?
「eSIMを物理SIMに交換!」LINEMOのSIMカード変更手順!かかる費用は?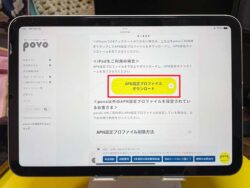 「povoのSIMはiPadで使える?」セルラーモデルのAPN設定手順/注意点!
「povoのSIMはiPadで使える?」セルラーモデルのAPN設定手順/注意点! 「乗り換えが不安?」アハモに変更するデメリット・メリットを押さえておこう!
「乗り換えが不安?」アハモに変更するデメリット・メリットを押さえておこう!